Jak ustawić i poprawić jakość kamery?
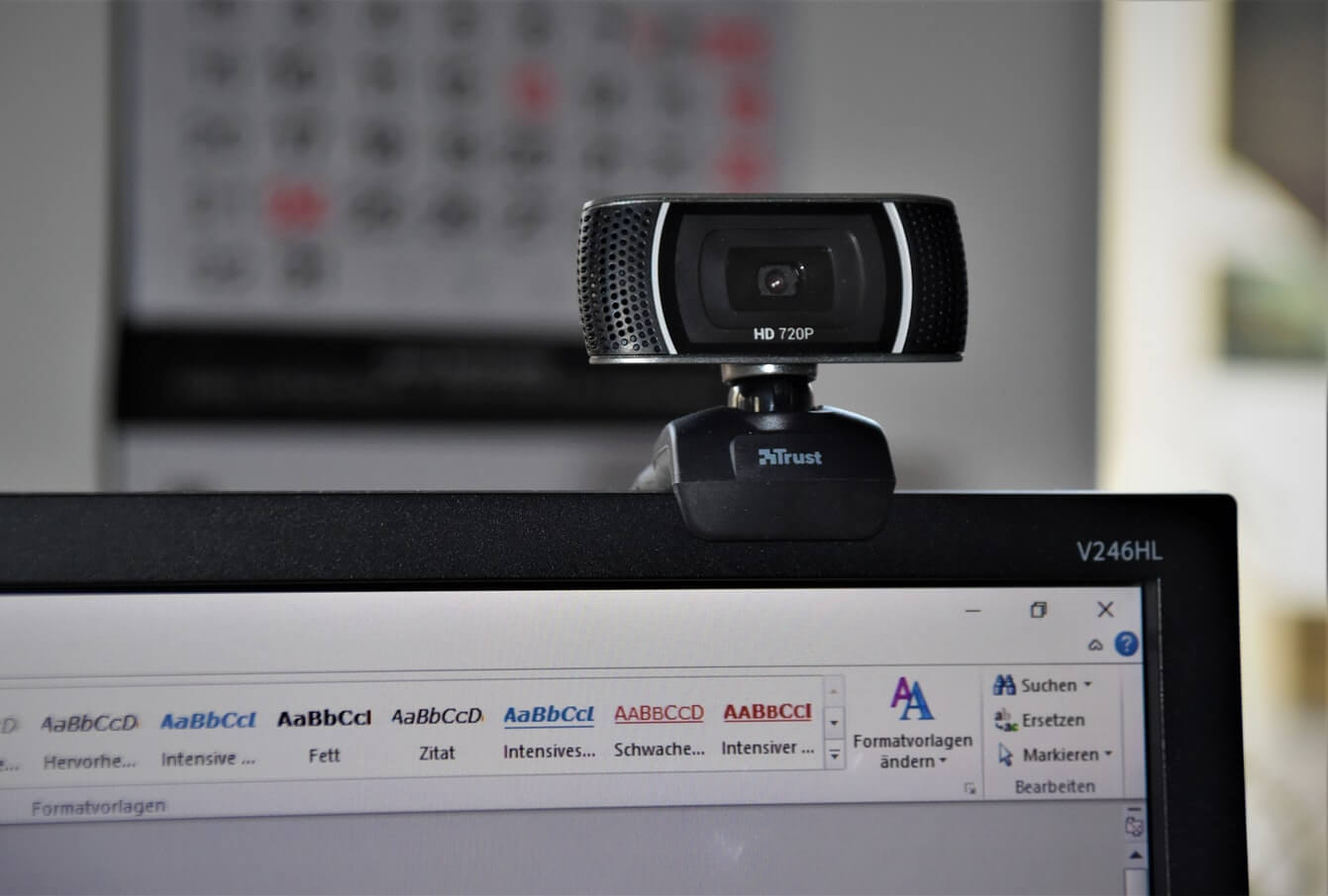
Jak Cię widzą, tak Cię piszą – zwłaszcza podczas streamów. Nie ma znaczenia, czy aktualnie nadajesz w kategorii „Pogawędki” i na ekranie widać głównie Ciebie, czy live streamujesz grę i Twoja twarz to jedynie mały kwadrat w rogu. Wysoka jakość obrazu z kamery jest kluczowa, jeśli chcesz wyglądać profesjonalnie i spotkać się z pozytywnym odbiorem widzów. Wbrew pozorom nie zależy ona tylko od tego, jaką masz kamerę. Bardzo ważne jest też, jak ją ustawisz. Sprawdź nasz poradnik i dowiedz się, jak ustawić i poprawić jakość kamery!
Ustawienia OBS – najczęściej spotykane problemy
OBS to najpopularniejszy program do streamowania, zarówno wśród początkujących, jak i wielu doświadczonych twórców, posiadających ogromną widownię. Dlatego też poniższe wskazówki będą dotyczyły konkretnie OBS-a, aczkolwiek powinno być możliwe przynajmniej częściowe przełożenie ich także na inne oprogramowanie.
Po zrobieniu dobrego researchu na temat tego, jaka kamerka jest najlepsza i zakupie dobrego sprzętu, efekt końcowy nie jest dla Ciebie zadowalający? Przyczyn takiego stanu rzeczy może być mnóstwo. Nawet najlepsza kamerka do nagrywania nie pomoże, jeśli pewne ważne opcje w programie do nagrywania są ustawione nieprawidłowo.
Wśród najczęściej spotykanych problemów można wymienić niską rozdzielczość, niestabilny auto-focus oraz niski frame-rate – te trzy problemy mogą całkowicie zabić przyjemność z oglądania transmisji. Nieco mniej uciążliwe, ale wciąż konieczne do wyeliminowania są usterki związane z kolorami. Niewłaściwy balans bieli, prześwietlenie lub niedoświetlenie czy nadmierna intensywność niektórych kolorów sprawiają, że obraz wygląda po prostu dziwnie i mało profesjonalnie.
Jak naprawić niską rozdzielczość i frame-rate?
Zanim zaczniesz grzebać przy kolorach, w pierwszej kolejności musisz koniecznie poprawić rozdzielczość i framerate, aby obraz z kamerki po pierwsze nie był rozpikselizowany, a po drugie był dynamiczny, a nie wolny jak żółw.
Domyśnla rozdzielczość w OBS-ie może być bardzo niska, co sprawi, że nawet jeśli podczas grania obraz z kamerki będzie tylko umieszczonym w rogu dodatkiem, nie będzie to wyglądało dobrze. Żeby ją zmienić, znajdź swoją kamerkę w okienku „Źródła obrazu”, kliknij na nią prawym przyciskiem myszy i wybierz „Właściwości”. Na liście rozwijanej obok „Rozdzielczość/Tryb FPS” zamień „Domyślne ustawienia urządzenia” na „Własny”.
Następnie poniżej, koło opcji „Rozdzielczość”, wybierz z listy pożądaną rozdzielczość. To, jaka powinna ona być, zależy od możliwości Twojej kamerki i czy planujesz streamować obraz z niej w trybie pełnoekranowym, czy przez cały czas obraz ma być niewielkim prostokątem lub kwadratem w rogu.
Przy streamowaniu obrazu z kamerki w trybie pełnoekranowym możesz pokusić się o rozdzielczość 4K, w innym przypadku warto pomyśleć o niższej rozdzielczości, aby nie marnować niepotrzebnie zasobów systemowych. Najlepiej jednak nie schodzić poniżej rozdzielczości 1080p (1920×1080), niezależnie od tego, jak planujesz streamować. 720p to już mimo wszystko za mało w dzisiejszych czasach i widzowie mogą negatywnie ocenić obraz z kamerki w takiej rozdzielczości.
Pozostaje jeszcze tylko ustawić właściwy framerate. Obok opcji „FPS” znajdziesz sporo dostępnych ustawień. Dostosuj je według swoich preferencji i parametrów kamerki. Optymalną opcją dla zachowania płynnego i stabilnego obrazu, który nie przeskakuje wyraźnie między niskim i wysokim framerate, jest 60 FPS-ów. Możesz też na przykład nie wybierać konkretnej liczby, a najwyższą możliwą wartość dla danej kamerki, ustawiając „Najwyższy FPS”.
Jeśli zależy Ci tylko na poprawieniu rozdzielczości i framerate, możesz już nacisnąć „OK”, aby zapisać zmiany. Jednak zanim to zrobisz, dobrą opcją może być eksperymentowanie z innymi ustawieniami dostępnymi w tym oknie, na przykład formatem wideo. Nie ma tutaj uniwersalnych ustawień, które będą idealne dla każdego – po prostu wypróbuj dostępne opcje, aż znajdziesz taką, która Twoim zdaniem będzie najlepsza. Wyjątkiem jest tutaj „Zakres kolorów”. Warto ustawić go na „Pełny” – różnica na korzyść tej opcji nie jest duża, ale jednak zauważalna.
Nieprawidłowy balans bieli lub problemy z auto-focusem
Balans bieli, jasność i inne tego typu ustawienia możesz zmienić bezpośrednio w OBS-ie, ale też w specjalnym oprogramowaniu dla danej kamerki, jeśli takie istnieje. Sprawdź koniecznie, czy producent Twojego sprzętu taki program przygotował. Może on być bardziej rozbudowany i wygodniejszy w obsłudze niż ustawienia wideo w OBS-ie.
Jeśli jednak chcesz korzystać tylko z OBS-a, możesz przejść do ustawień obrazu klikając prawym przyciskiem myszy na nazwę kamerki w sekcji „Źródła obrazu” i naciskając na „Właściwości”, tak jak poprzednio. Dalej kliknij na przycisk „Konfiguruj wideo”.
Tutaj warto przede wszystkim zmienić ustawienia dotyczące balansu bieli – nasycenie i inne tego typu aspekty można poprawić filtrem. Sprawdź na podglądzie obrazu z kamerki, jak dobrze oddaje ona Twój realny kolor skóry. Jeśli obraz jest zbyt blady lub przeciwnie, zbyt różowy czy nawet czerwony, wyłącz w tym menu automatyczną równowagę beli. Następnie przesuwaj suwak w jedną lub drugą stronę, dopóki nie znajdziesz wartości, w przypadku której kolory będą bardziej naturalne.
Nie ma tutaj jednej wspólnej reguły. W przypadku niektórych kamerek automatyczny balans bieli będzie dawał zadowalające efekty, przy innych zaś nie obejdzie się bez ustawiania go manualnie, aby nie wyglądać jak kosmita.
W tym miejscu możesz także wyłączyć auto-focus, jeśli w Twoim przypadku słabo się on sprawdza (aczkolwiek nie w przypadku każdej kamerki pojawi się tutaj taka opcja – niektóre modele mogą wymagać zainstalowania specjalnej aplikacji producenta, aby wyłączyć tę funkcję).
Wyłączenie auto-focusa może być dobrą opcją, jeśli Twój sprzęt słabo sobie z nim radzi i masz problem z „pulsującą” ostrością. Jeśli funkcjonuje on w miarę dobrze, a do tego masz tendencję do dynamicznego gestykulowania i ruszania się, być może pozostawienie go włączonego będzie lepszym rozwiązaniem. Najlepiej sprawdź to samodzielnie i oceń, co jest skuteczniejsze w Twoim przypadku. Kiedy już skończysz dostosowywać ustawienia do swoich preferencji, naciśnij na „Zastosuj”, a potem „OK”.
Co zrobić z oświetleniem?
Jeśli chodzi o oświetlenie, to tutaj trudno o magiczny trik. Możesz zmienić takie ustawienia, jak „Jasność” czy „Nasycenie”, ale nic nie zastąpi dobrego oświetlenia sprzętowego (więcej na ten temat piszemy w tekście: Domowe studio nagrań – jak dobrać odpowiednie oświetlenie do streamu). Profesjonalne lighboxy są bardzo drogie, jednak istnieje wiele tańszych alternatyw, które co prawda dają nieco gorsze efekty, ale i tak potrafią znacząco poprawić jakość obrazu.
Jest natomiast coś, co możesz zrobić, aby pozbyć się problemu z migotaniem lamp bez konieczności robienia jakichkolwiek zakupów. Znajdując się w omawianej już sekcji konfiguracji wideo w OBS-ie, przy okazji poszukaj ustawień częstotliwości migotania i wybierz 50 Hz (taka wartość będzie odpowiednia dla streamerów znajdujących się w Polsce – m.in. w USA właściwa wartość to 60 Hz).
Znajdź filtr dla siebie
Bardzo prostym i wygodnym sposobem na poprawienie jakości kamery w OBS-ie jest skorzystanie z gotowych filtrów. Działa to na bardzo podobnej zasadzie, jak filtry do zdjęć na Instagrama i nie tylko – wystarczy wybrać filtr i ustawić jego intensywność, a od razu kolory zmienią się na inne. W Internecie znajdziesz ogrom darmowych, profesjonalnych filtrów, które natychmiast sprawią, że Twój stream będzie wyglądał lepiej, ładniej i ciekawiej.
Najpierw znajdź w Internecie interesujące Cię filtry i pobierz je na swój komputer (przykładowa strona z filtrami do pobrania). Następnie w OBS-ie naciśnij na nazwę Twojej kamerki w sekcji „Źródło obrazu” i wybierz „Filtry”. Kliknij na ikonkę plusa pod listą filtrów efektów i wybierz z listy Look-Up Tables (LUT).
Nadaj nazwę swojemu filtrowi, naciśnij na „Przeglądaj” i znajdź wcześniej pobrany plik. Od razu zobaczysz na podglądzie z kamerki, jak filtr wpłynął na jakość obrazu. Jeśli efekt filtra jest za mocny lub za słaby, dopasuj go do swoich preferencji, przesuwając suwak poziomu.
Jeśli pierwszy filtr nie spełnił Twoich oczekiwań, nie zrażaj się i wypróbuj kolejny. Na pewno w końcu uda Ci się znaleźć taki, który trafi w Twoje gusta i sprawi, że obraz z kamerki będzie robił znacznie lepsze wrażenie. Podobnie w przypadku innych ustawień wspomnianych w tym poradniku. Eksperymentuj i baw się dobrze!
