Jak streamować z telefonu na Twitcha?
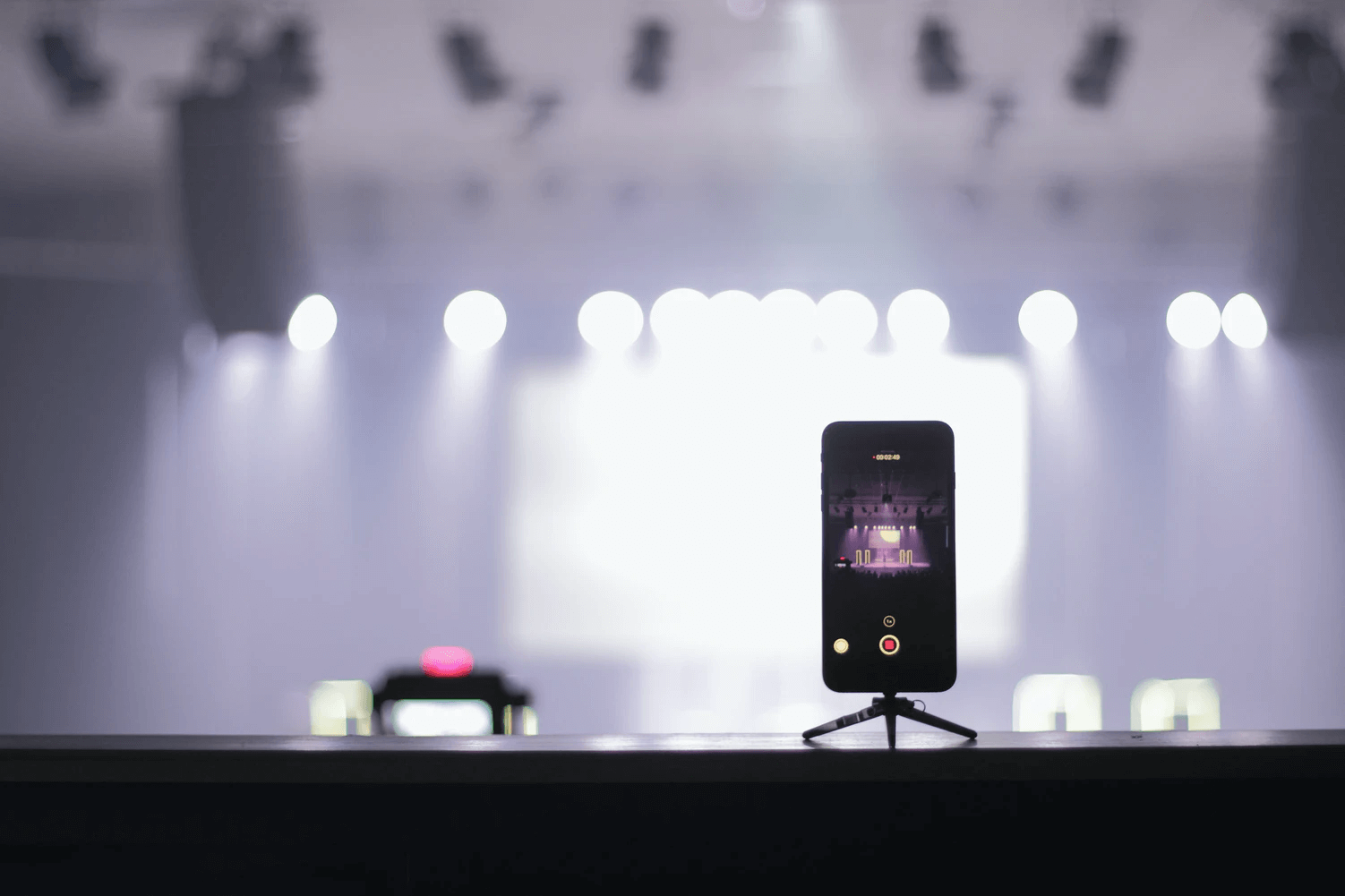
Większość streamerów na Twitchu transmituje obraz z komputera, laptopa lub konsoli. Taki format jest najwygodniejszy i daje twórcy największą kontrolę nad tym, co wyświetla się widzom w oknie streama. Czasami jednak może się pojawić potrzeba transmisji ze smartfona, choćby po to, aby pokazać swoje zmagania w jakiejś grze mobilnej. Dowiedz się, jak streamować na Twitchu z telefonu i nadawaj, gdziekolwiek jesteś!
O czym musisz pamiętać, jeśli chcesz streamować z telefonu?
Zanim zaczniesz streamować z telefonu, jest jedna bardzo ważna rzecz, o której musisz pamiętać. Streamowanie z urządzenia mobilnego nie działa w ten sam sposób, jak na komputerze, gdzie możesz pokazać widzom tylko na przykład okno z gry czy pulpit. Transmitowane jest wszystko, co znajduje się na ekranie, a więc również wszelkiego rodzaju wyskakujące powiadomienia i nie tylko.
Jeśli na przykład wpisujesz coś na wirtualnej klawiaturze telefonu, widzowie również to zobaczą. Także w przypadku haseł. Co prawda same znaki w polu hasła będą pod gwiazdkami, ale śledząc wciskane po kolei litery, cyfry i znaki specjalne na klawiaturze, będzie można łatwo dojść do tego, co zostało wpisane. Musisz mieć wszystkie te kwestie na uwadze i nie wpisywać żadnych wrażliwych danych w jakiekolwiek pola, podczas gdy masz aktywną transmisję obrazu z ekranu.
Zadbaj także o włączenie trybu „nie przeszkadzać” lub podobnego w smartfonie, dzięki czemu na ekranie nie będą wyświetlały się nowe powiadomienia. W ten sposób nie tylko będziesz wyglądać bardziej profesjonalnie, ale też ochronisz swoją prywatność. Z pewnością nie chcesz zapewne, aby Twoi widzowie mieli na przykład podgląd na to, kto do Ciebie pisze i co chce Ci przekazać.
Kolejna kwestia, o której nie można zapomnieć, to uważanie, aby smartfon nie został wyłączony, czy to z powodu nieaktywności, czy przypadkowego naciśnięcia przycisku wyłączenia ekranu. W takim przypadku bowiem stream może zostać automatycznie zakończony i będzie trzeba go restartować.
Co jest potrzebne, aby streamować na Twitchu z urządzenia mobilnego?
Technicznie Twitch wspiera streamowanie z każdego smartfona lub tabletu, na którym da się zainstalować jego oficjalną aplikację mobilną. Dotyczy to zarówno tańszych, jak i droższych urządzeń. Musisz jednak wziąć pod uwagę, że transmisja może obciążyć Twoje urządzenie, zwłaszcza, jeśli jednocześnie transmitujesz wymagającą sprzętowo grę mobilną, więc płynniejsze i wygodniejsze może być streamowanie z wysokiej klasy sprzętu.
Niezbędny będzie też szybki Internet. Żeby osiągnąć jak najlepszą prędkość i stabilność połączenia, a także uniknąć dodatkowych opłat za zużycie danych, w większości przypadków najlepszym wyjściem będzie korzystanie z Wi-Fi, a nie danych mobilnych.
Jak streamować na Twitchu z telefonu?
Jeśli zastanawiasz się, jak streamować na Twitchu z urządzenia mobilnego, masz tak naprawdę dwie opcje: użycie oficjalnej aplikacji Twitcha lub aplikacji stworzonej przez podmiot trzeci. Ta druga opcja jest zazwyczaj znacznie bardziej rozbudowana, więc daje większe możliwości (chociaż wiele tutaj oczywiście zależy od tego, jaką aplikację wybierzesz).
Sposób 1. Streamowanie z aplikacji Twitcha
Streamowanie za pośrednictwem aplikacji mobilnej Twitcha jest możliwe zarówno na urządzeniach z Androidem, jak i iOS-em. Żeby skorzystać z tej opcji, otwórz aplikację Twitcha i zaloguj się, a następnie naciśnij na ikonkę kamery w górnej części ekranu. Jeśli jej nie widzisz, naciśnij na swój avatar w lewym górnym rogu (o tym, jak taki avatar właściwie przygotować i ustawić, piszemy tutaj), wybierz „Nadawaj na żywo”, po czym udziel Twitchowi niezbędnych pozwoleń i uruchom aplikację ponownie.
Po naciśnięciu na ikonkę kamerki zobaczysz dwie opcje: transmituj gry oraz transmituj IRL (czyli nadawaj obraz z Twojej kamerki). W tym pierwszym przypadku po prostu wybierz z listy kompatybilnych aplikacji tę, którą chcesz streamować i naciśnij na „Dalej”. W tym miejscu możesz wpisać tytuł streama, dodać tagi, ustawić język transmisji i dostosować powiadomienie o rozpoczęciu transmisji.
Jeśli chcesz samodzielnie ustawić jakość obrazu, naciśnij na trzy kropki w prawym górnym rogu ekranu i wybierz „Uruchom ponownie test treści”, a następnie znowu przyciśnij trzy kropki, a potem „Zaawansowane ustawienia”. Pojawi się opcja dostosowania rozdzielczości, FPS-ów i przepływowości do Twoich preferencji.
Kiedy już wszystko będzie takie, jak być powinno, stuknij przycisk „Dalej”, po czym „Uruchom grę”. Automatycznie otworzy się wybrana wcześniej aplikacja. Aby zacząć streama, naciśnij na dymek Twitcha. Zobaczysz tam m.in. listę aktywności i zapisy z czatu. Ikonka ze znakiem transmisji pozwoli Ci rozpocząć nagrywanie. W celu zakończenia transmisji po prostu ponownie wejdź w dymek Twitcha i stuknij w ikonkę stopu.
Sposób 2. Streamowanie poprzez aplikację zewnętrzną
Jeśli cenisz sobie możliwość jednoczesnego streamowania kamery i obrazu lub po prostu chcesz mieć dostęp do większej ilości opcji personalizacji, dobrym wyjściem może być skorzystanie z zewnętrznych aplikacji. Do wyboru jest ich kilka – poniżej znajdziesz dokładną instrukcję dla StreamLabs, ale podobnie powinno to wyglądać w przypadku innych narzędzi.
Trzeba jednak nadmienić, że w przeciwieństwie do oficjalnej aplikacji Twitcha, StreamLabs nie jest dostępne w języku polskim. Aby streamować z telefonu, najpierw otwórz StreamLabs i zaloguj się do Twitcha. Następnie naciśnij na trzy poziome kreski w prawym górnym rogu, po czym przejdź do ustawień zaawansowanych, stukając w „Go to advanced settings”.
Wejdź w „Editor”, a następnie naciśnij na „Layers” w prawym górnym rogu. Upewnij się, że znajduje się tam zarówno ekran, jak i kamerka oraz wszelkie inne elementy, które chcesz, aby były widoczne na ekranie. Jeśli nie widzisz jakiejś potrzebnej warstwy, stuknij w „Add a layer” i wybierz ją z listy.
Kiedy już wszystkie niezbędne warstwy będą wybrane, a ich kolejność dostosowana, w oknie edytora przesuwaj je i dostosowuj ich wielkość, tak, aby wszystko dobrze wyglądało. Obraz z telefonu powinien zazwyczaj pokrywać całość ekranu, a kamerka najlepiej sprawdzi się jako mały kwadrat lub prostokąt w rogu (jeśli streamujesz grę – inaczej będzie to wyglądało na przykład w przypadku nadawania pogawędek).
Po zakończeniu edycji stuknij w ikonkę w lewym górnym rogu aplikacji. Zajrzyj też koniecznie do zakładki „Streamer settings”, aby dostosować tam m.in. kwestie związane z audio oraz wideo (rozdzielczością, FPS-ami).
Na koniec wystarczy, że cofniesz się z menu do głównego ekranu i naciśniesz na „Go Live”, aby rozpocząć nadawanie na żywo.
Czym streamowanie ze smartfona różni się od transmisji z PC-ta?
Wydawałoby się, że z uwagi na ograniczenia sprzętowe, streamowanie ze smartfona może znacząco różnić się od streamowania z PC-ta czy laptopa, ale w rzeczywistości różnice są niewielkie. Sporo jednak zależy od tego, czy używasz do nadawania aplikacji Twitcha, która oferuje dość ograniczone możliwości, czy innego narzędzia.
Przede wszystkim przy użyciu oficjalnej aplikacji Twitcha nie ma możliwości jednoczesnego streamowania kamerki oraz gry – można nadawać sam obraz z kamery lub samą grę, ale nie te dwie rzeczy jednocześnie. Nie da się ukryć, że nie jest to najlepsza opcja. Obraz z kamerki nie jest niezbędny do prowadzenia streama, ale wielu widzów docenia jego obecność. Jednak bez obaw – są wspomniane już alternatywy w postaci aplikacji mobilnych, które udostępniają taką opcję, takie jak na przykład StreamLabs.
Podobnie w przypadku overlayów, czyli nakładek na stream. Aplikacja Twitcha nie umożliwia użytkowania własnych nakładek podczas streamów z urządzeń mobilnych, aczkolwiek pozwala na wyświetlanie nad streamem pewnych predefiniowanych elementów, na przykład powiadomień o subskrypcjach. Niektóre aplikacje zewnętrzne dają za to opcję stworzenia własnej nakładki i spersonalizowanie jej według swoich potrzeb (pozwalają one również wzbogacić stream różnego rodzaju widżetami).
Wiecie już, jak streamować na Twitchu z telefonu, więc nie pozostaje nam nic innego, jak życzyć Wam dobrej zabawy i wielu udanych transmisji!
